Wordpress cơ bản
Cài đặt WordPress cho người chưa biết gì
Đây là bài viết hướng dẫn cài đặt WordPress cho người chưa biết gì về web. Mấy bạn đã setup web chạy trên localhost hay trên vps/host thành công rồi thì khỏi đọc chi mất công nhé.
Mình sẽ hướng dẫn các bạn setup 1 website wordpress hoàn thiện để chạy trên localhost từ a-z. Việc sử dụng hosting hay vps mình không đề cập ở đây nhé
Bài viết này dành cho ai ?
- Các bạn mới tập tành làm web
- Các chủ shop không biết về web nhưng muốn tự mình làm để tiết kiệm chi phí
- Các bạn rảnh không có việc gì làm ngồi đọc cho vui
Nào cùng nhau bắt đầu thôi
Bước 1: Cài XAMPP
XAMPP là gì?
Xampp là chương trình tạo máy chủ Web (Web Server) được tích hợp sẵn Apache, PHP, MySQL, FTP Server, Mail Server và các công cụ như phpMyAdmin. (Trích từ Wikipedia)
Để một website có thể hoạt động, phải có một máy chủ Web Server cho nó. Và đó chính là việc tại sao lại cần cài đặt XAMPP. Nếu bạn mua hosting thì họ đã cài đặt sẵn các phần này rồi nhé. Còn bạn mua VPS trống thì bạn phải tự cài đặt các phần này trước khi upload source web lên. Ở đây mình hướng dẫn cho bạn cách dùng chính máy tính của mình để tạo Web Server bằng phần mềm XAMPP.
Link tải ở đây: https://www.apachefriends.org/index.html

Tải bản phù hợp với máy tính mình đang dùng về và cài đặt. Việc cài đặt thì các bạn cứ Next next thôi ko có gì khó khăn, nếu không cài được thì cứ submit bên mình hỗ trợ. Mặc định cài xong thư mục xampp sẽ nằm trong C:/xampp
Sau khi cài đặt xong, máy tính bạn đã có chức năng của một Web Server rồi đó (Chỉ là thêm 1 phần mềm mới thôi, không ảnh hưởng các chức năng khác nên các bạn đừng lo lắng nhé)
Kích hoạt Web Server
Sau khi cài xong thì bạn phải kích hoạt Web Server lên thì website mới có thể chạy được nhé:
- Mở XAMPP lên: Mở chương trình xampp-control.exe trong thư mục C:/xampp
- Nhấn Start 2 dịch vụ Apache và MySQL
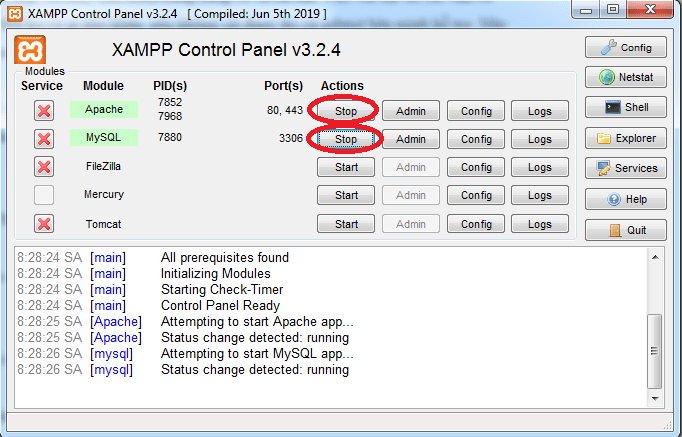
Bước 2: Lên tải WordPress về (Vô giá, và miễn phí)
Link tải ở đây: https://vi.wordpress.org/download/
Bước 3: Đem wordpress lên Server
- Copy toàn bộ vào thư mục C:/xampp/htdocs
- Giải nén ra ta sẽ thấy thư mục wordpress.
Bước 4: Tạo database (dữ liệu)
- Bạn mở trình duyệt web (chrom, coccoc..) ra, truy cập địa chỉ: http://localhost/phpmyadmin
- Tạo mới dữ liệu như hướng dẫn trong hình
- 1: Click vô Cơ sở dữ liệu
- 2: Đặt tên cơ sở dữ liệu là wordpress_db
- 3: Chọn utf8_unicode_ci
- 4: Nhấn nút tạo
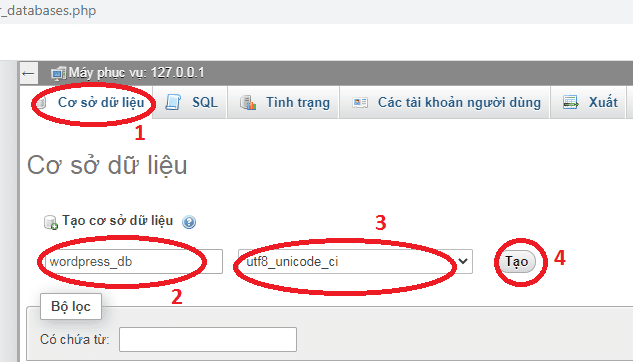
Bước 5: Cài đặt website
- Tiếp tục mở trình duyệt web, gõ vào: http://localhost/wordpress bạn sẽ thấy nó hiện ra như bên dưới: Nhấn “Thực hiện ngay”
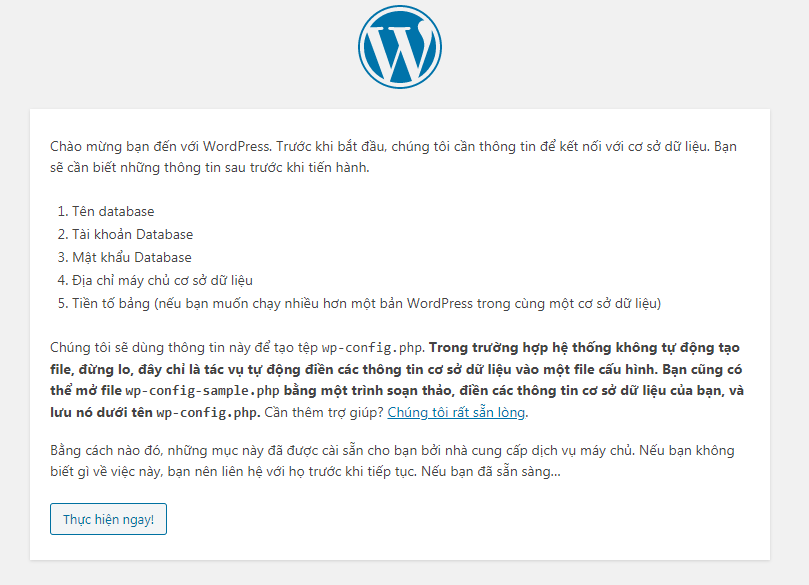
2. Điền đúng các thông số
- Tên Database: wordpress_db
- Tên người dùng: root
- Mật khẩu: để trống
- Tiền tố bảng dữ liệu: wp_ (Bạn có thể thay bằng kí tự bất kì để tăng độ bảo mật)
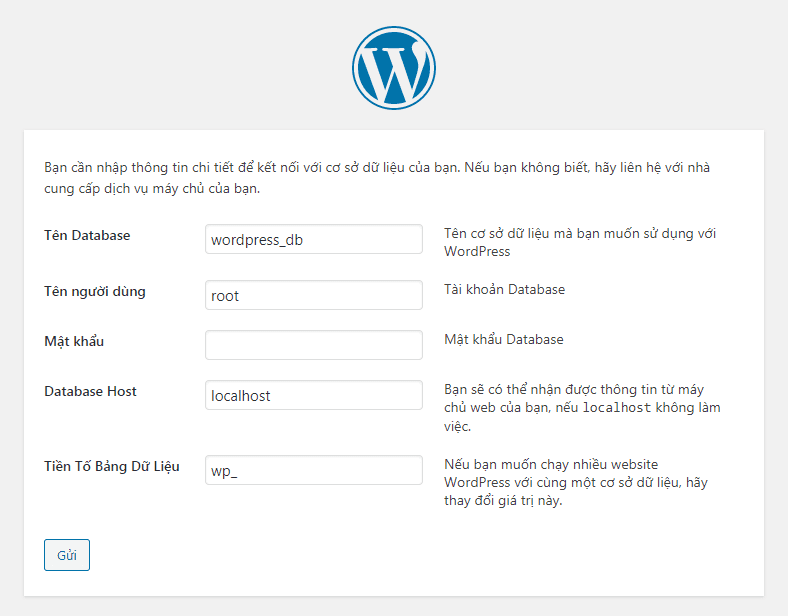
3. Nhấn “Bắt đầu cài đặt“
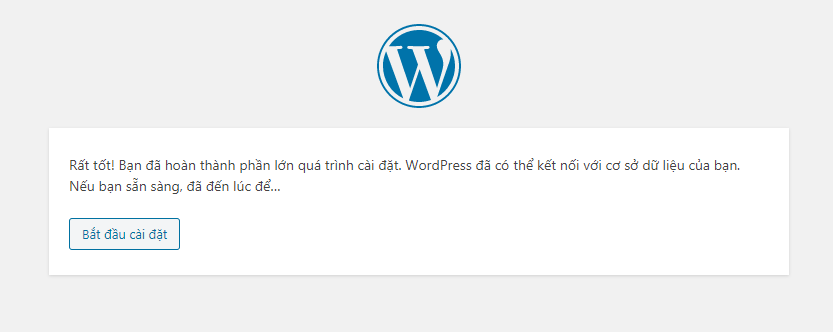
4. Điền tiếp các thông số về website như hình bên dưới
- Tên website: Tên gì cũng được
- Tên người dùng: đặt tên gì thì ghi nhớ để lần sau đăng nhập
- Mật khẩu: Tạo mật khẩu, nên đặt mật khẩu mạnh để bảo mật, nêu đặt mật khẩu đơn giản để thử nghiệm thì tick vào ô chấp nhận mật khẩu yếu
- Email: Nhập email của bạn
- Tương tác với công cụ tìm kiếm: Tích vào mục này để test, khi nào nội dung ok rồi thì bỏ tick sau.
- Nhấn “Cài đặt WordPress”
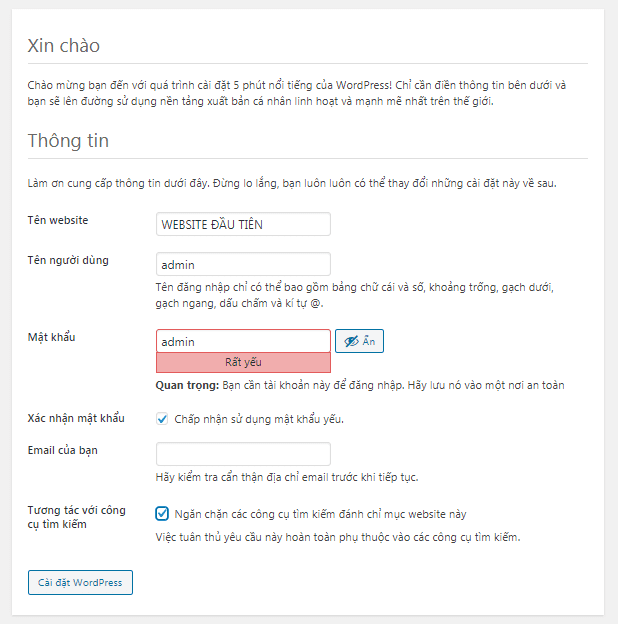
5. Sau khi nhấn cài đặt WordPress, hệ thống sẽ tự động cài đặt các thứ, bạn chờ khoảng mấy giây là xong
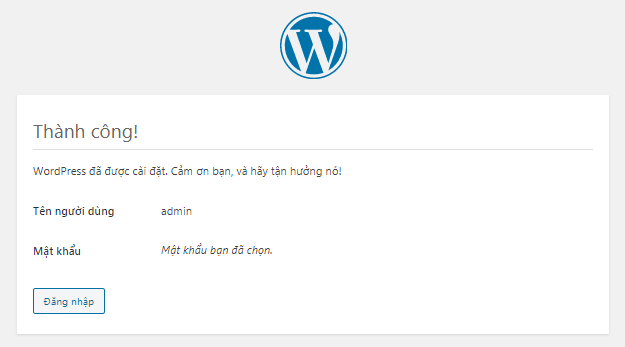
Tới đây đã xong việc cài đặt WordPress rồi đấy, chọn Đăng nhập điền thông tin lúc nãy bạn tạo để vào quản trị website thôi.
Mở trình duyệt gõ: http://localhost/wordpress để xem thành quả
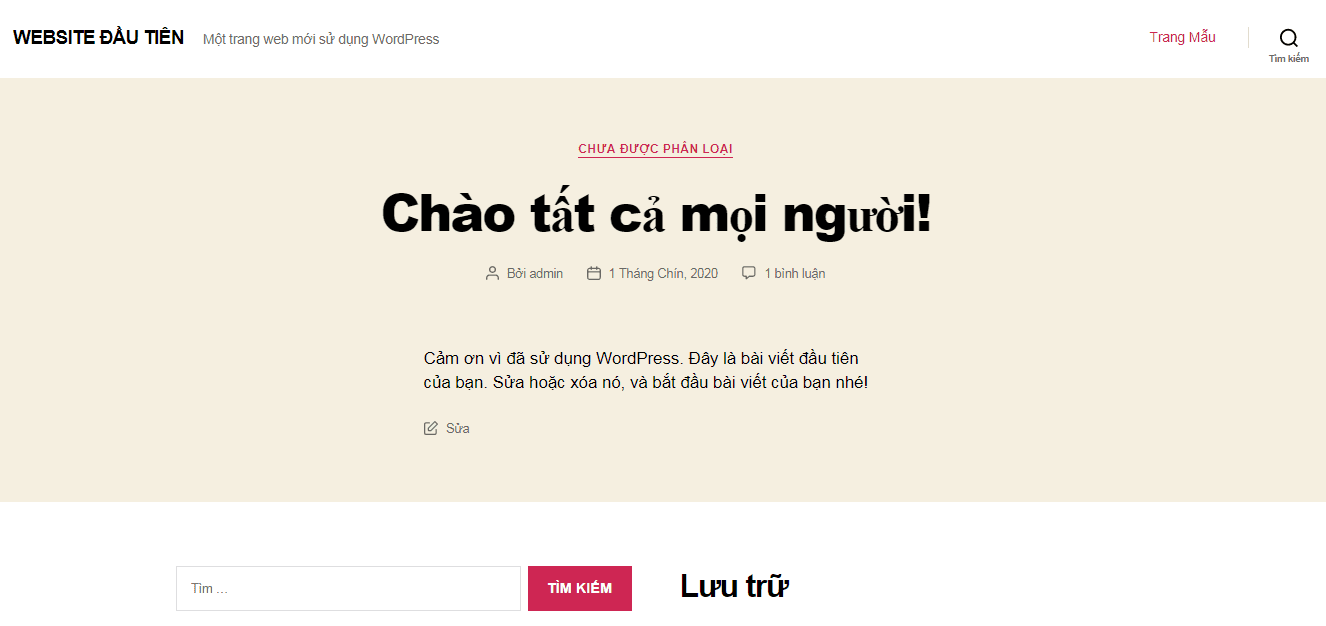
Bạn đã tạo thành công website đầu tiên cho mình rồi đấy. Trông nó xấu xí quá nhỉ, không sao, bạn chỉ cần mặc thêm áo, mua thêm đồ cho nó là ok thôi. Đọc tiếp bài này để biết cách thay đổi giao diện WordPress nhé:
Hướng dẫn cài đặt Plugin và Theme WordPress
Chúc các bạn thành công,

